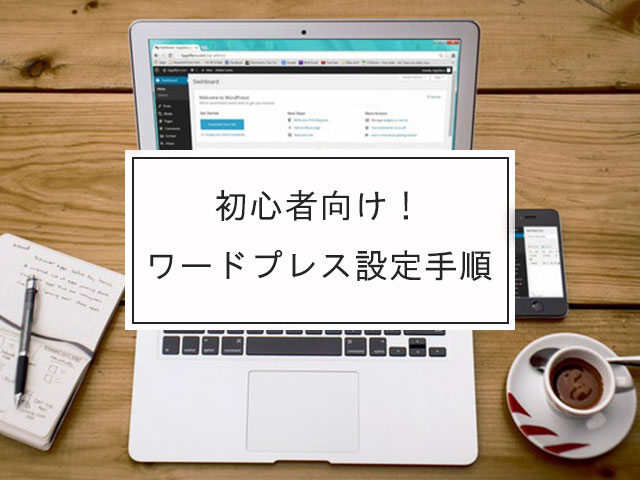「ブログやるならワードプレスがいいみたいだけど…何から始めたらいいのかさっぱりわからない…」
という方向けに、初心者の方を想定してワードプレスでブログを立ち上げる方法をまとめます。
私自身も今では30分もあればワードプレスでWebサイトを立ち上げられますが、ブログを本格的にやるぞ!となったばかりのころはわけがわかりませんでした。
ワードプレス使用以前は無料ブログユーザーでしたので、「独自ドメインを持つ」「自分でサーバーを借りる」「自分のブログを持つ」ということが「たいそう大変なこと」に感じたのを覚えています。
しかし、難しく考えずにポイントだけ抑えればワードプレスは誰でも簡単に始められます。
「とりあえず記事を読みながら進めればブログが開設できる!」というレベルまで掘り下げてご説明します。
概念的な話にはしたくないので、私が実際に使っているブログ環境をベースに各関係サービスの設定の仕方まで踏み込みます。
目次
ワードプレスでブログ開設する前に最低限理解したいこと
細かい設定の話へ入る前に、まずは「全体像」を掴むことが大切です。
実はワードプレス設置のためにやることはシンプルです。
- レンタルサーバーを借りる
- 独自ドメインを用意して、サーバーと紐づける
- ワードプレスをサーバーに設置する
- 最低限のワードプレスの設定をする
以上。たったの4ステップです。
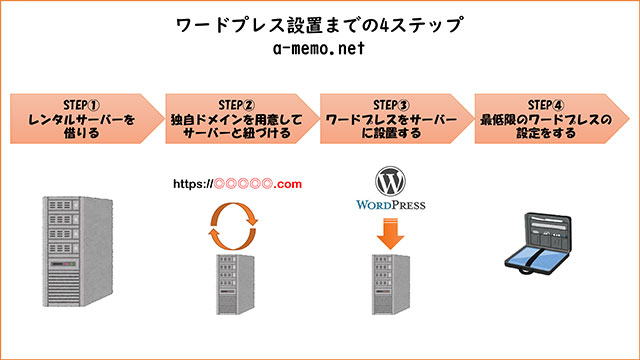
でも、すでに「レンタルサーバー」や「独自ドメイン」など小難しい言葉が登場しましたね。
この辺りの言葉はインターネットの世界だけで考えるから混乱するのです。
実は現実の世界で例えて考えると簡単に理解できます。
仮にブログを「あなたの店舗」として考えてみましょう。
そうすると
- 土地→サーバー
- 住所→ドメイン
- 店舗→ワードプレス
と例えることができます。
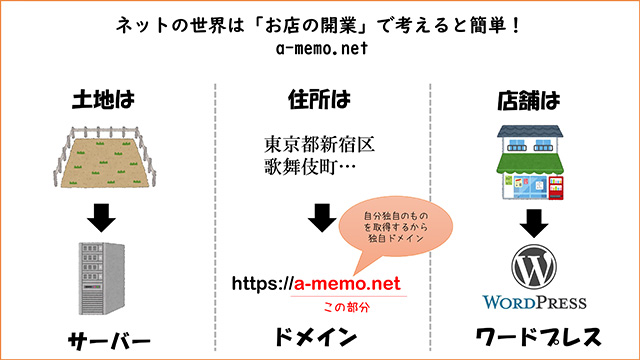
サーバーとは「土地」のようなもの
店舗を開く時には店舗を作るための土地がまず必要ですよね?
インターネットの世界ではサーバーが土地の役割を担います。
さらに自分で持つのではなく借りるので「レンタルサーバー」と呼びます。
サーバーは自分で所有することもできますが、面倒なので普通の人はレンタルします。
最初の段階でこれ以上深く理解する必要はありません。
独自ドメインとは「住所」のようなもの
現実の世界だと土地を借りればすでに住所が存在しています。
この部分だけネットの世界は現実の世界と少し違います。
ネットの世界では土地(=サーバー)を借りてもその土地にはまだ住所がありません。
住所がない土地に店舗(=あなたのブログ)を開設しても、このままでは誰もたどり着けないですよね。
そこで必要になるのが「独自ドメイン」です。
いわゆるURLとかWEBアドレスと呼ばれるもの。このサイトだと「amemo.net」の部分です。
自分で固有のドメインを取得するので「独自」ドメインと言われます。
「ネット上の自分の住所」となる「独自ドメイン」をインターネットの世界で取得し、「サーバー」と紐づけます。
そうすることで「名もなき土地」に「住所情報」が付与されます。
つまり「サーバーの位置」と「URL情報」が紐づくので、URLを入力することでサーバーにあるあなたのブログを開けるようになるんです。
ワードプレスとは「着せ替えできる簡易店舗」
ここまで設定した後にいよいよ店舗…つまりブログを設置することができます。
ブログとして機能してくれるシステムが「ワードプレス」です。
ワードプレスは一言で説明すると「着せ替えできる簡易店舗」のようなものです。
ワードプレスはダウンロードして設定した瞬間からブログとして必要な機能が備わっています。
でも何もいじらないでそのまま使うとものすごいシンプルで味気ない。
そこで「テーマ」と呼ばれる「着せ替えセット」みたいなものを使い、デザインを整えます。
また「プラグイン」と呼ばれる「追加装備」を使い機能も充実させていきます。
もちろん自分でプログラムをいじってゼロからカスタマイズすることもできます。
しかしワードプレスの素晴らしさはやはりいろいろなテーマを使ってカスタマイズを省略できることでしょう。

なんとなく全体像は理解できましたか?ざっくりとでもイメージで理解しておくと作業が楽になります。
では次から具体的な設置に向けてステップを進めていきましょう。
ステップ① レンタルサーバーを借りる

ワードプレスでブログを作るための最初のステップは「サーバーを借りる」ことです。
どのレンタルサーバーがいいの?
日本には多数のレンタルサーバーサービスがあり、初心者の段階ではどれがいいのかまったくわからないと思います。
多くのブロガーやアフィリエイターに支持され今や2台巨頭となっているのがエックスサーバー(X server)![]() とミックスホスト(mixhost)
とミックスホスト(mixhost)です
その中でも私自身が使い続けているミックスホストをおすすめします。
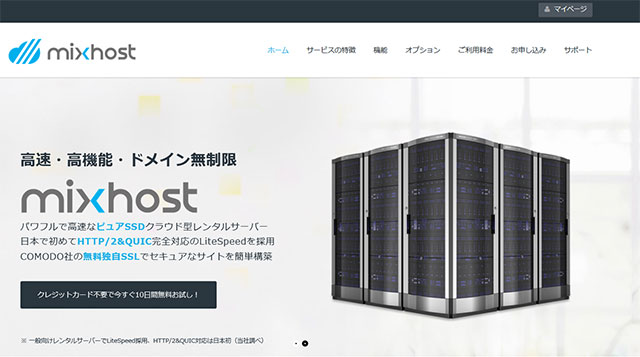
ミックスホストをおすすめする明確な理由
ミックスホストをおすすめする理由はいくつかあります。
- 「自動バックアップ」が全サービスに自動付与【超重要】
- 「独自SSL」が無料&自動設定
- 安いプランでも安定しており高速
- 先進的な機能を取り入れるのが早い
- サポート対応が丁寧でわからないことを聞ける
特に重宝するのが①の「自動バックアップ」です。
ミックスホストでは毎日バックアップデータを取得し、14日間保存してくれます。
つまり14日前までの状態であればいつでも簡単に戻すことができます。
このバックアップ機能がものすごい助かります。
ワードプレスに慣れてくるとどんどん自分でカスタマイズをしたくなります。
ネット上の情報を調べれば自分でもカスタマイズできてしまい、面白くなってくるんですよ。
ただやりすぎると「アクシデント」も起こります。
例えばブログのレイアウトが一気に崩れたり、ワードプレスのログイン画面が「真っ白」になり操作できなくなったり…
修正するためには自分でサーバーの中に入っていろいろいじって…という作業が必要ですが正直初心者には「苦行」です。
復旧作業のための調査で数日間を費やすこともあります(←経験済)。
その時にバックアップで1日前に戻せれば一瞬で正常な状態に戻すことができます。
バックアップシステムは自分でもワードプレスに設定することはできますが、決して使い方が簡単ではありません。
ミックスホストの場合は操作画面から数クリックするだけで戻せるのでバックアップの復旧が超簡単です。
私自身も数回バックアップ機能には助けられています。
ということもあり、私は初心者の方にこそミックスホストを一押ししています。
ミックスホストの設定方法
ミックスホストの設定方法を説明します。
まずトップ画面をスクロールすると申し込みのコース説明があります。
プレミアムにおすすめマークがついていますが、最初はスタンダードを選ぶのが無難です。
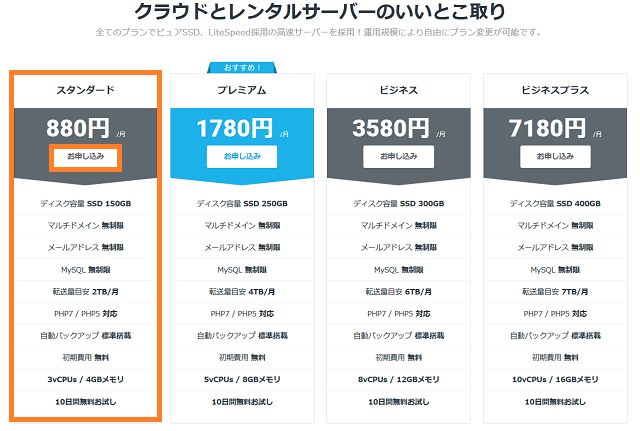
次に初期ドメインを入力します。
このドメインはブログで使う独自ドメインとは違います。
サーバーの会員IDのようなもの、と考えておけばOKです。
てきとうに入力しても問題ないのでわかりやすいものを入れておけばよいでしょう。
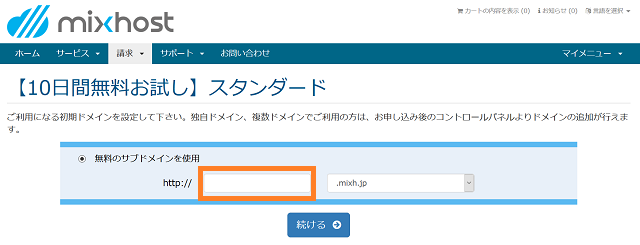
確認画面が出るので、「続ける」をクリックします。
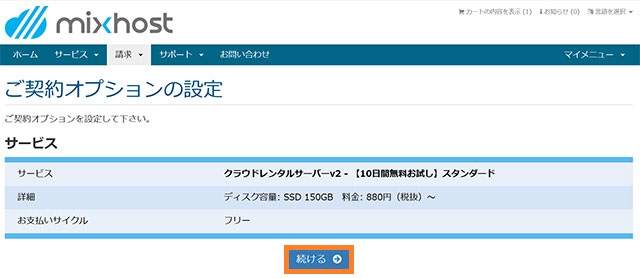
次に「お客様情報の入力」画面へ進み、あなたの情報を入力してください。
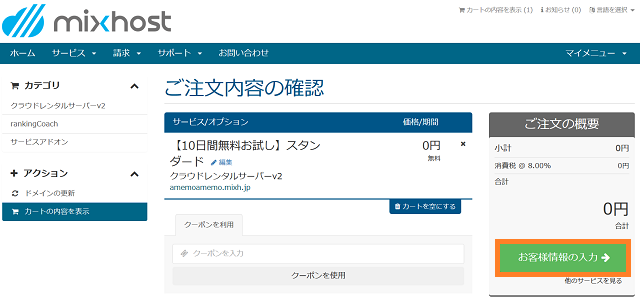
入力完了後しばらくするとメールが3通ほど届きますが、最も大切なのはこの「【mixhost】 サーバーアカウント設定完了のお知らせ」というメールです。
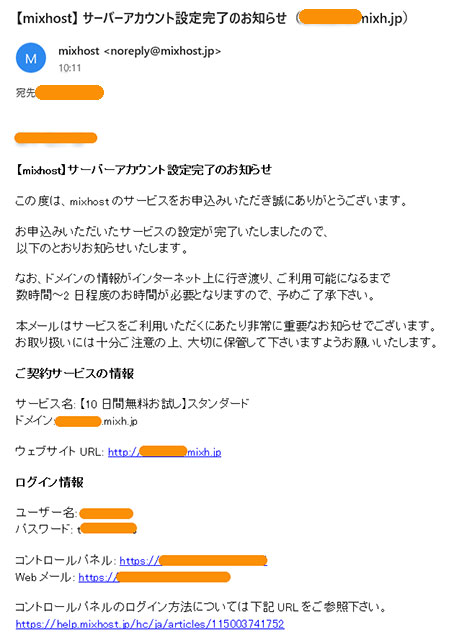
特にログイン情報はすぐに使うので重要です。
それ以外にも大切な情報が載っているので必ず「保存」しておいてくださいね。
支払いを済ませてしまいましょう
無料体験が10日間ついていますが、サーバーは使い続けることになるので支払いを済ませてしまいましょう。
すぐに支払いしても無料期間は考慮されるので損はありません。
ログインページへ移動してログインします。
ログインするとマイページが開くので「有効なサービス」のエリアをクリックします。
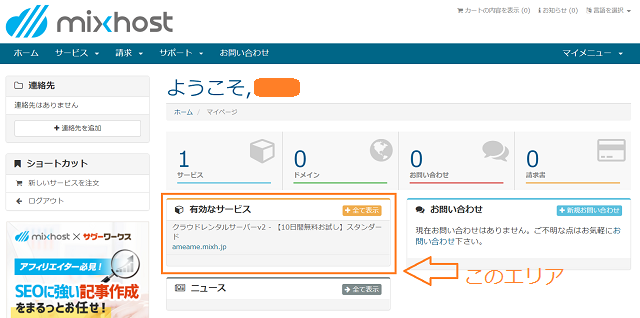
次のページでは色々表示されていますが、今は無視して左側の「プラン変更(本契約に移行)」をクリックします。
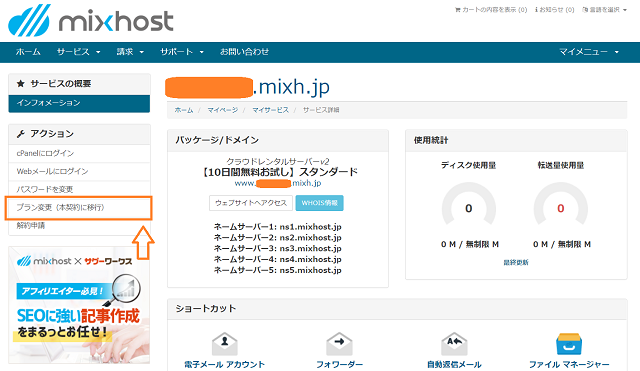
次のページではプランの種類と契約期間を選択します。
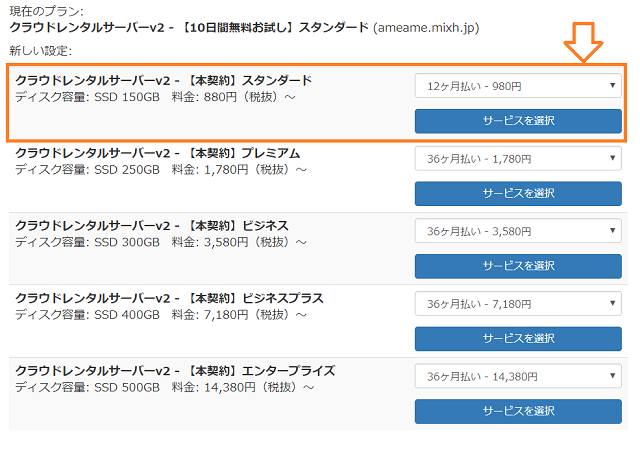
まずは「スタンダード」で十分です。契約期間は12カ月払いが期間的にも価格的にもバランスが取れているかなと思います。
この後のページで支払い情報を入力し、サーバーの手続きは完了です。
これであなたもサーバーの保有者です!
ステップ② 独自ドメインを用意して、サーバーと紐づける
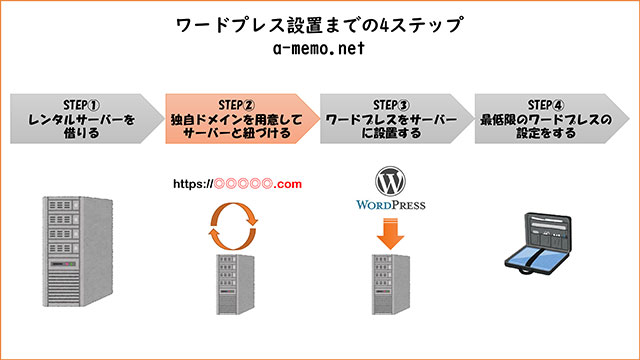
次はインターネット上での「住所」となる自分だけの「独自ドメイン」を取得します。
ドメイン取得はムームードメインがおすすめ
ドメインが取得できるサービスはいくつかありますが、どこで買っても値段はほとんど変わりません。
初めての方には初心者でも使いやすい「ムームードメイン ![]() 」がおすすめです。
」がおすすめです。
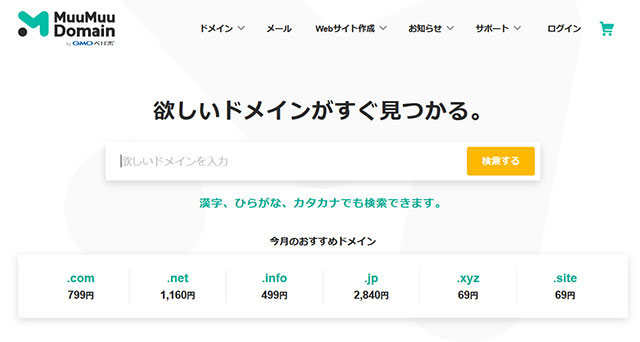
ムームードメインの使い方
まずムームードメインを開き、トップページで自分の取得したいドメインを入力して検索します。
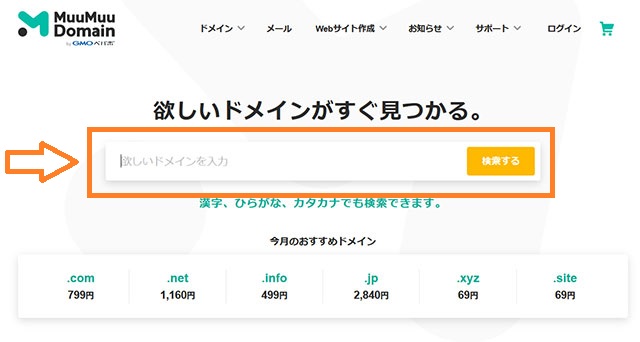
ずらっと購入できるドメインのリストが表示されます(わかりやすくするためにてきとうなドメインを検索しました)。
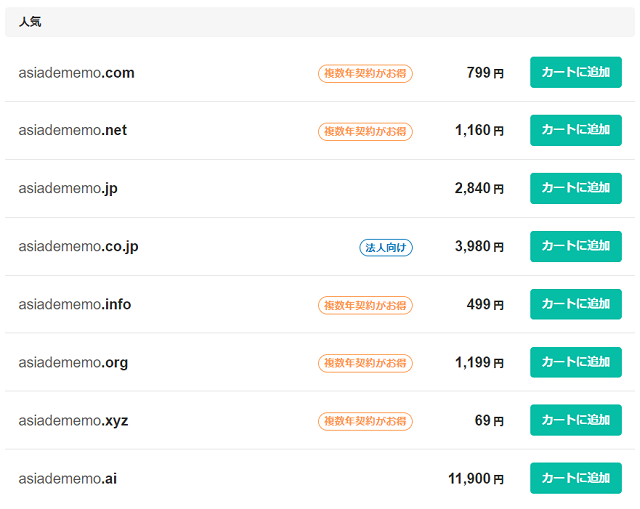
ちなみに、すでに誰かに取得されているドメインは購入することができません。その場合は少し変化を加えて再検索してみてくださいね。
さて、ドメインの末尾にはcomやnetなどいくつもパターンがあります。
迷うかもしれませんがブログやサイトで重要な検索エンジン対策(SEO)上はどれも差はありません。
ですので好みの問題となりますが、個人的なブログやサイトで使うのであればcomやnetを選んでおくのが無難です。
xyzやinfoなど著しく安いドメインもありますが、初年度のみ安くて更新時は普通の価格に戻る場合があるので注意が必要です。
欲しいドメインを決めたら購入へ進みますが、先に会員登録が必要です。
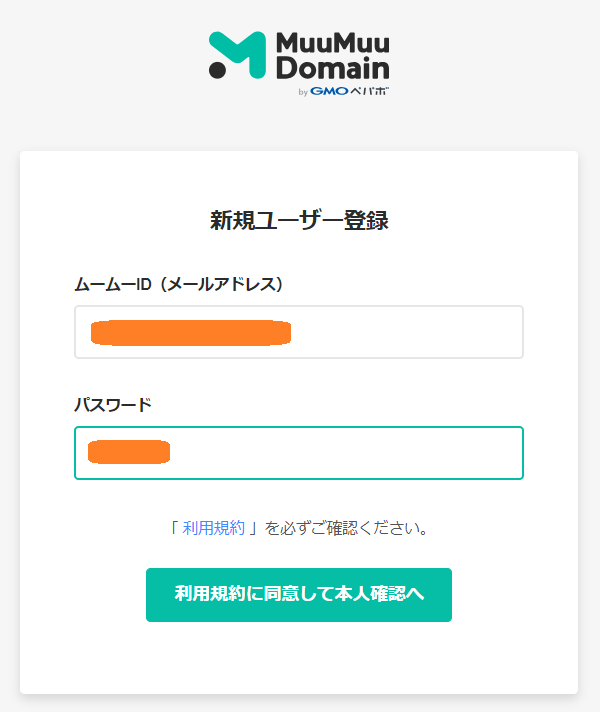
本人確認を終了しログインすると、設定画面に進みます。
まず「ドメイン設定」の部分では、以下のように選択します。
- WHOIS公開情報 → 弊社の情報を代理公開する
- ネームサーバー(DNS)→ GMOペパボ以外のサービス
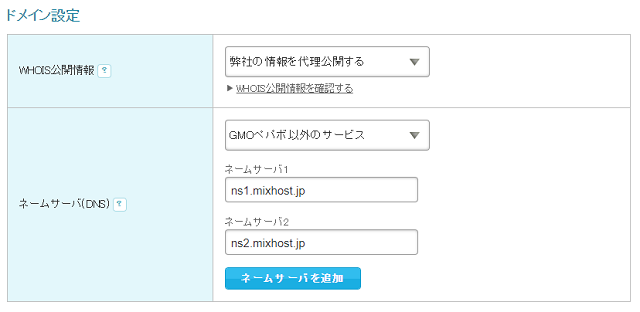
「GMOペパボ以外のサービス」を選択するとネームサーバーの入力フォームが開くので、以下を入力します。
- ネームサーバー 1 → ns1.mixhost.jp
- ネームサーバー 2 → ns2.mixhost.jp
「ネームサーバー追加」はしなくてもOK。
ミックスホストの登録時に届いたメールに記載されている情報ですが、ユーザー固有ではなく共通情報なので上記を入れていただければOKです。
このネームサーバーを設定することで「購入したドメイン」と「レンタルしたミックスホストのサーバーの場所」が紐づけられます(反映されるまで24時間程度かかります)。
次に「オプションサービス」を設定しますが、「ムームードメイン for WPホスティング」も「ムームーメール」は特に利用する必要はありません。
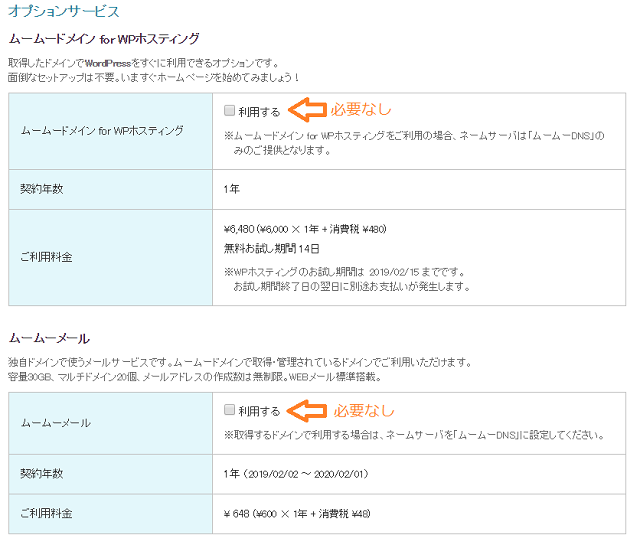
最後に支払い情報を入力します。
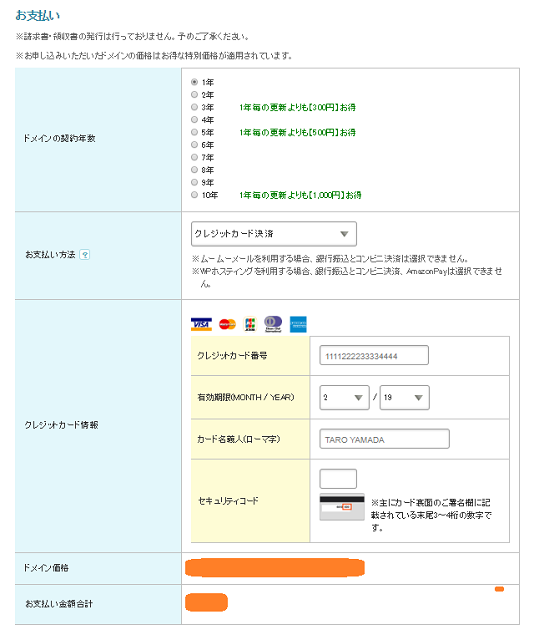
継続的に利用していくことを考えると、自動更新ができるクレジットカードでの支払いがおすすめです。
期間はとりあえず1年としておけば問題ないでしょう。
クーポンコードは空欄でOKです。
「次のステップへ」をクリックすると、次のように「ドメインと一緒にいかがですか?」というページが開きます。
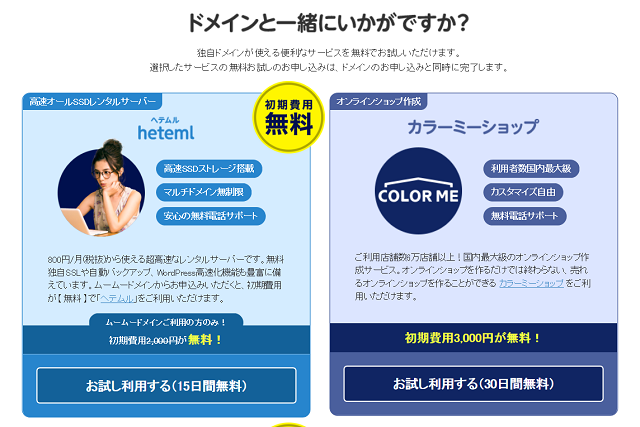
すごくお得そうに見えますが全部無視して「次のステップへ」を再びクリックしてください。
次に「ユーザー情報入力」の画面が開きます。
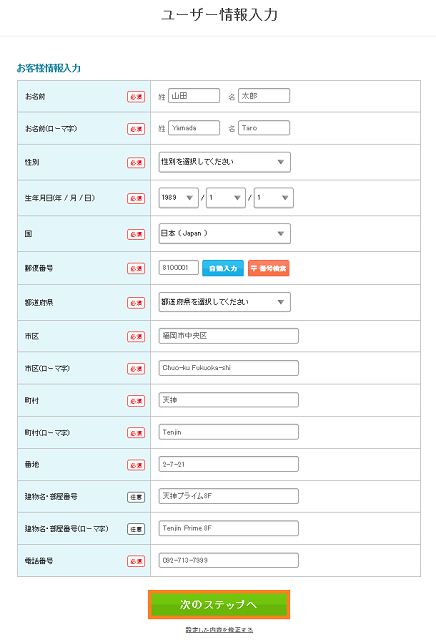
必須情報を入力し、「次のステップへ」へ進んでください。海外在住の方は海外住所でもOKです。
最後に「入力情報の確認画面」が出るので、間違いがなければ「利用規約」にチェックを入れ「取得する」をクリックします。
すると「取得完了」の画面が出ます。
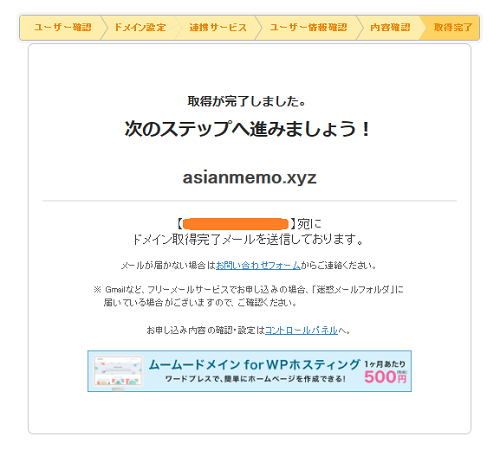
同時にメールが2通届きます。
「【重要】[ムームードメイン] ドメイン 情報認証のお願い」というタイトルのメールは必ず開き、メール記載のURLをクリックして情報認証を完了させましょう。
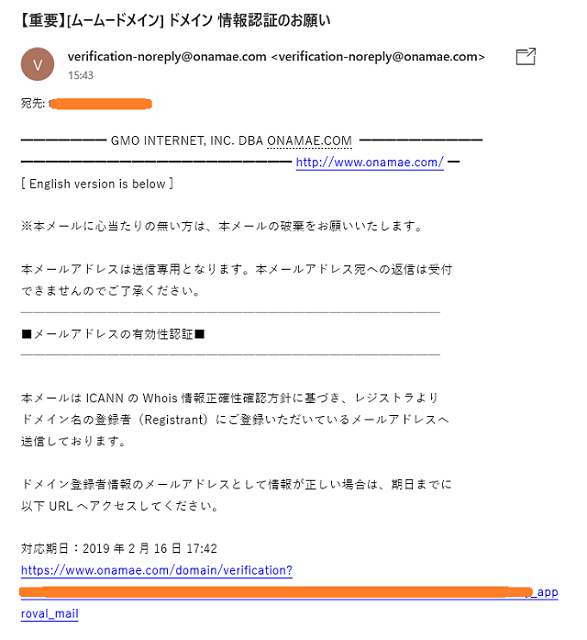
以上で独自ドメイン取得とサーバーへの紐づけ作業は完了です。
ステップ③ ワードプレスをサーバーに設置する

すでに土地となるサーバーは借り、住所となるドメインの取得と設定も終えました。
次はいよいよ店舗となるワードプレスを設置します。
ミックスホストにログインし、取得した独自ドメインを登録する
やることはとてもシンプルです。
ステップ1でレンタルしたサーバー、ミックスホストにログインしてワードプレスをダウンロードします。
まずはミックスホストにログインし、取得した独自ドメインをサーバー上に登録します。
ステップ1で届いた「【mixhost】 サーバーアカウント設定完了のお知らせ」メールに記載されている、「コントロールパネル」のURLをクリックしてください。
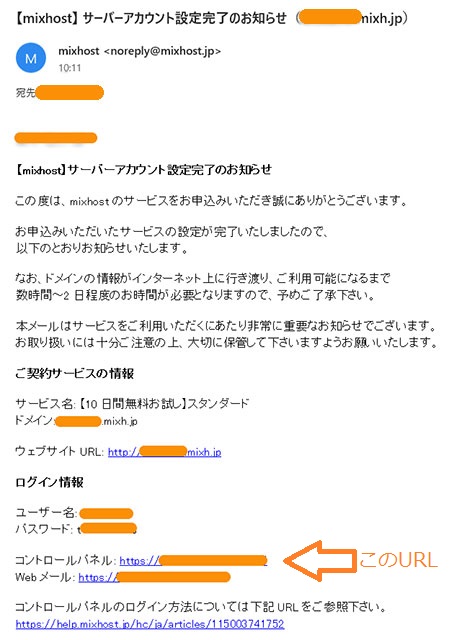
するとcPanelというシステムへのログインページが開きますので、同じくメールに記載されている「ユーザー名」と「パスワード」を入力してログインします。
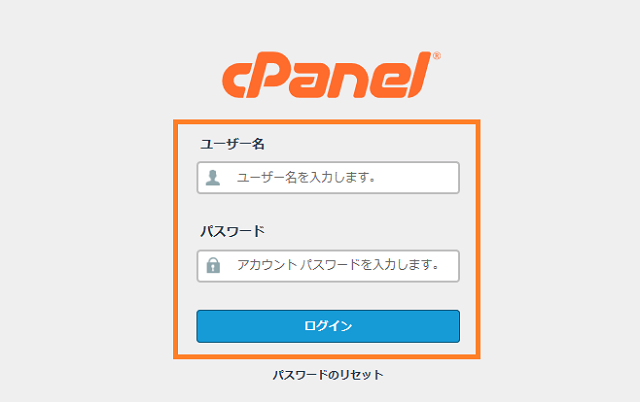
あれ!?ミックスホストじゃない!!間違えた!?…と焦る必要はありません。
cPanelとはサーバー上の作業を簡易化してくれるシステムです。パソコンでいうWindowsみたいなもの、と理解してください。
ミックスホストのサーバーでは基本的にこのcPanelを使って作業を進めていきます。
cPanelへログインするとたくさんのアイコンが表示されますが、まず「アドオンドメイン」というアイコンをクリックします。
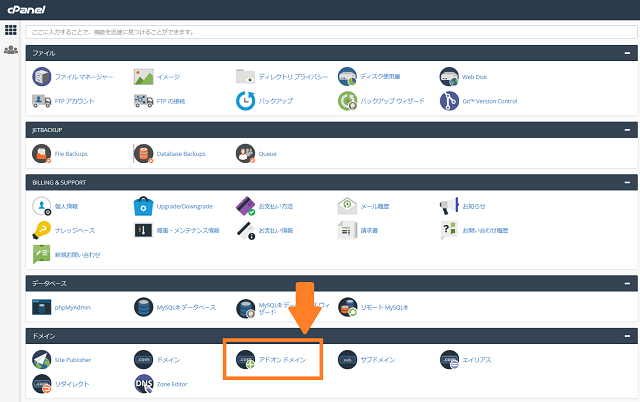
すると次の画面が開くので、「新しいドメイン名」のフォームに、ムームードメインで取得したドメインを入力します。
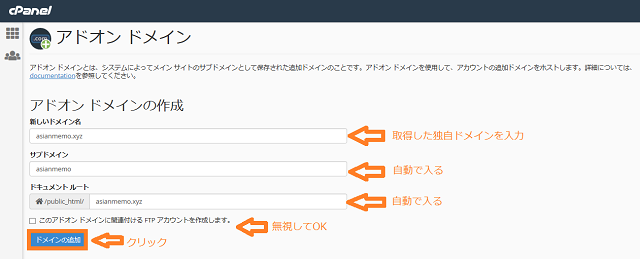
「サブドメイン」と「ドキュメントルート」は自動で入力されます。
「このアドオン ドメインに関連付ける FTP アカウントを作成します。」は無視してOK。
そして「ドメインの追加」をクリックしてください。
「アドオンドメインが取得されました」という画面が表示されるので、左上にあるアイコンからホームをクリックしてホーム画面へ戻ります。
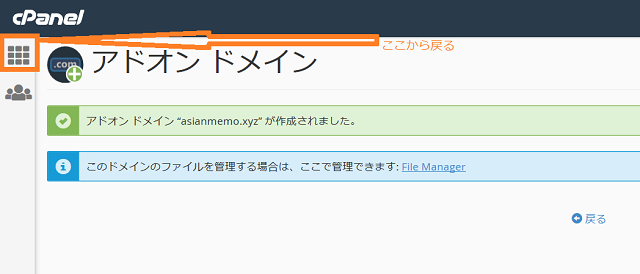
ワードプレスをダウンロードする
戻ったページでは再びアイコンがいっぱい並んでいますが、ページ下部のSOFTCLOUS APPS INSTALLERという枠から「WordPress」のアイコンをクリックします。
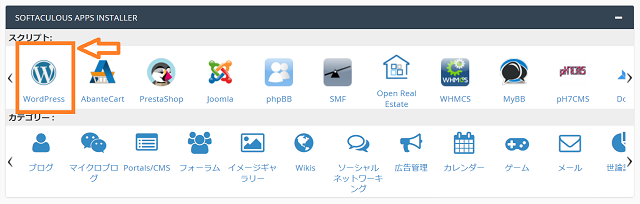
次の画面でInstall Nowをクリックします。
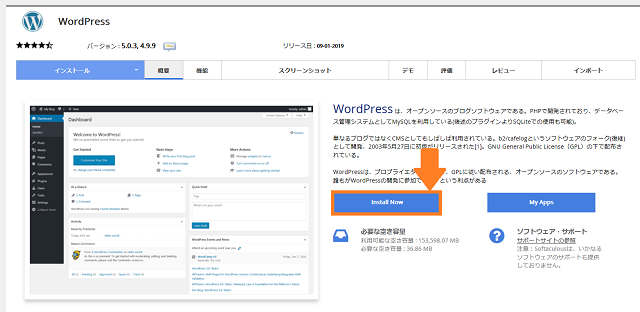
ソフトウェアセットアップという画面が出るので、以下のようにセットアップ。
- インストールしたいVer → 最新のものを選択
- プロトコル → https
- ドメイン → 先ほど登録した独自ドメイン
- ディレクトリ → 空白にする
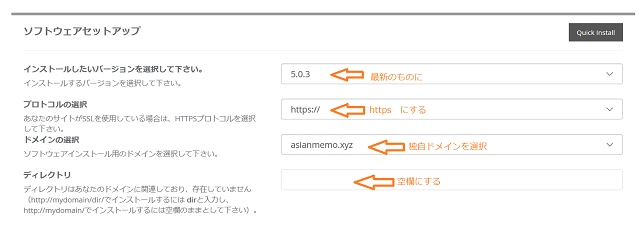
さらに下へスクロールし、以下のように設定してきます。
- サイト名 → 任意の名称(後から変えられます)
- サイト説明→ 特に必要ない
- マルチサイトを有効にする → 無視
- Admin Username → adminのままだとセキュリティ上問題あるので任意で変更
- Admin Password → 強力なものを設定
- 管理者Eメール → 普段使っているメールに変更
- 言語 → japanese(日本語)
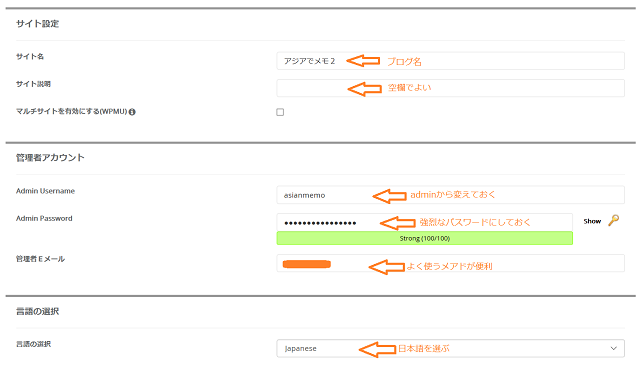
ワードプレスにログインするための、Admin Username、Admin Passwordは頻繁に使うので、どこかに保存しておくとよいでしょう。忘れると面倒です!
さらに下へスクロールし、以下のように設定してきます。
- Limit Login Attempts (Loginizer) → 無視
- Classic Editor → チェック
- wpCentral – Manage Multiple WordPress → 無視
- アドバンスドオプション → 無視
- テーマの選択 → 無視
そしてインストールします。
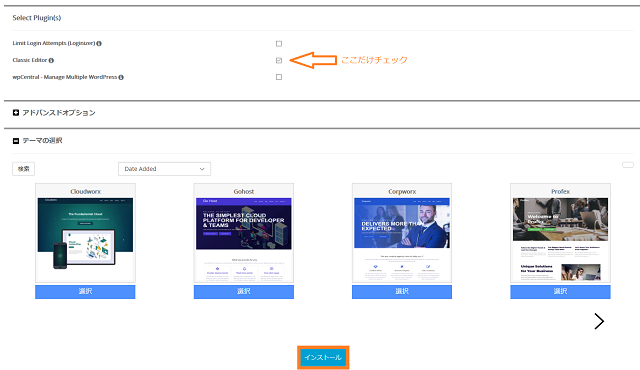
数秒後にインストール完了画面が表示されます。
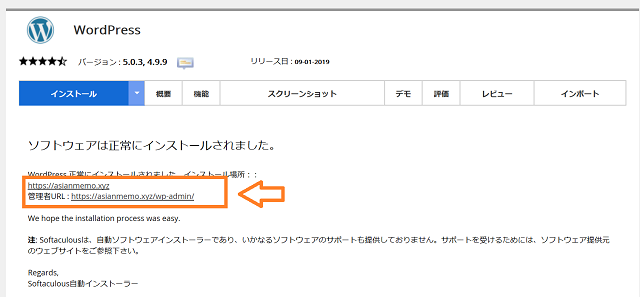
ここで表示されている独自ドメインのURLがあなたのブログ。
管理者URLというのがワードプレス管理画面のURLです。
ミックスホストに登録したメールアドレスに「WordPressの新規インスタレーション」というメールも届いているはずです。
これであなたのワードプレス設置が完了です!
ワードプレスの管理画面にログインするとこのような画面が広がります。
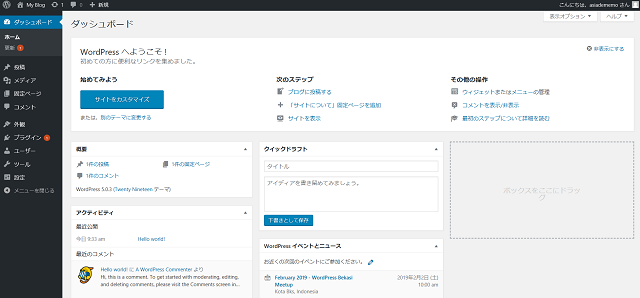
ステップ④ 最低限のワードプレスの設定をする

最後に最低限必要な設定をしておきましょう。
パーマリンクの設定
ワードプレスでは記事を更新すると自動的に新しい記事のURLが設定されます。これをパーマリンクと呼びます。
初期設定だと運営上好ましくないので、あらかじめ変えておきます。
管理画面左側にある「設定」から「パーマリンク設定」を開きます。
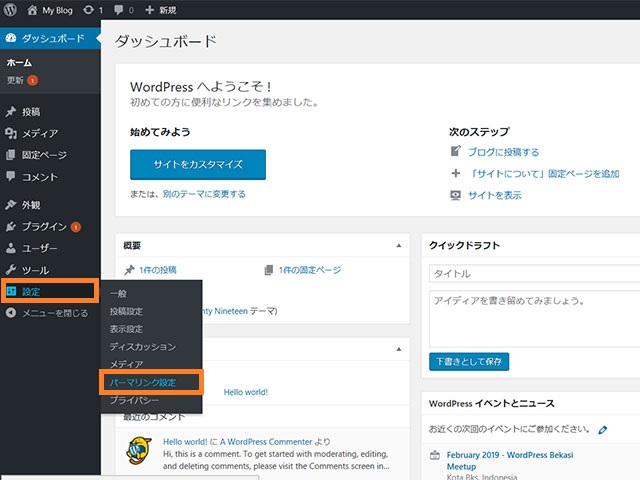
共通設定で「カスタム構造」を選択。
一度空欄にし「/%postname%/」のボタンをクリックします。
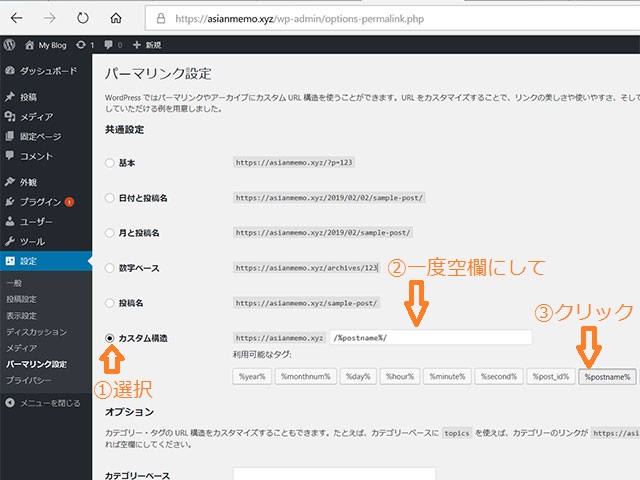
最後に変更を保存して完了。
こうしておくことで、投稿するときにURLを任意で変更することができるようになります。
また、今はまだよくわからないかもしれませんが、こうしておくと後からブログのリニューアルなどをするときに大変助かります(カテゴリ構造を変えてもリンクが変わらない)。
設置完了!あとはテーマを選んで好みのブログに仕立てていこう!
お疲れ様でした。ここまででワードプレスの設置は完了し、ブログを運営する準備が整いました。
これであなたも一城の主…ではなく一ブログの主です。
この後はあなたの好きなようにブログのデザインや機能をカスタマイズしていくことになります。